How To Resize A Single Image In A Photoshop Collage

Resize photographs while keeping the quality
Maybe you plan to share a photograph of the family that you lot've taken over Christmas. In that example, you may want to resize information technology to produce a file with a specific print dimension (such as v x 7 inches for instance). Thanks to modern digital cameras you can capture files with a very large size, which gives you enough of resizing choices.
For example, a Digital SLR such equally the Catechism 650D captures images with a dimension of 5184 x 3456 pixels. If y'all multiply these values together you become an image containing 17,915,904 pixels, which gives yous the camera'southward advertised 18-megapixel chapters.
This big file size enables you to produce an A3 print that features about 300 dots (or pixels) per inch, which is larger and more detailed than most people will crave.
With such large images you can crop your shots quite tightly in Photoshop Elements and even so produce a range of typical impress sizes. This liberty to crop gives you much more command over the composition and content of the finished impress.
You can even ready the Crop tool to better composition and create an image with a specific size (such as an 8 ten ten print) at the same fourth dimension.
Y'all may besides need to resize a shot without cropping information technology. A huge digital photograph will exist as well large to upload and brandish on social networking galleries, so you'll need to create a lighter, smaller version.
When you shrink a large shot down to a smaller size there's no danger of losing image quality. However, if you resize a shot to go far larger, Photoshop Elements has to generate actress pixels and this can issue in fuzzy-looking enlargements.
We'll show you how to resize your shots while keeping artefacts at bay.
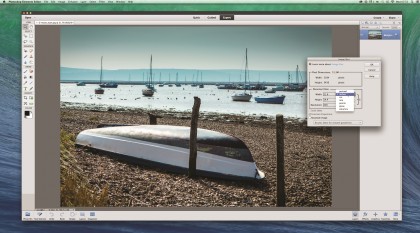
1. Discover the document size
To display an image'due south size in a print-friendly value such every bit inches, go to Image > Resize > Epitome Size. In the Paradigm Size window you can run across the shot's dimensions in pixels.
Our start epitome measures 5184 pixels wide by 3456 pixels high. In the Document Size section, fix the Width and Height drib-down menus to Inches. This creates a shot that'southward 21.six inches wide by 14.4 inches high. It has a Resolution of 240 pixels per inch.
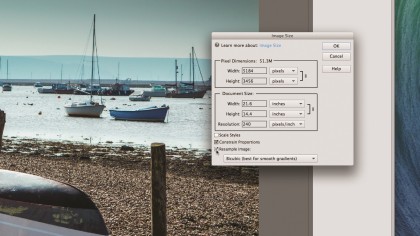
2. Resample the image
If you're planning to print a shot then y'all'll need to go along the Resolution dainty and high. This enables the printer to reveal more particular in every inch of the impress.
Earlier you lot calibration the shot downward to a more useful print size, tick the Resample Image box. Keep the Constrain Proportions box ticked too or you lot'll squash or stretch the shot when yous resize it and distort its original proportions.
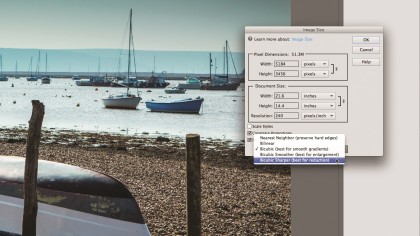
3. Choose the interpolation method
To calibration down a shot Photoshop Elements needs to throw out some of the original information. This shouldn't reduce the image quality as the resolution volition still be loftier plenty for your printer.
However, to enlarge a shot information technology needs to add extra pixels. This tin can produce less abrupt-looking details. Ready the interpolation drop-down to a suitable setting. Since nosotros're shrinking our shot, we chose Bicubic Sharper.
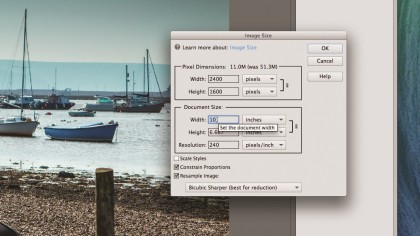
iv. Resize the shot
If you want a print that will fit in a 10 x 8 frame, type in a Width of ten inches. The constrained Pinnacle in our case automatically changes to half dozen.667 pixels (to avoid stretching the shot horizontally).
The Resolution remains at 240 pixels per inch, and so it will produce sharp results on a printer. Click OK to resize the epitome. Equally the shot is smaller it has a lighter file size. Our start prototype was 14.7 MB. The resized version was 4.three MB.
Source: https://www.techradar.com/in/how-to/photography-video-capture/how-to-resize-images-1311488
Posted by: rymanovere1987.blogspot.com

0 Response to "How To Resize A Single Image In A Photoshop Collage"
Post a Comment